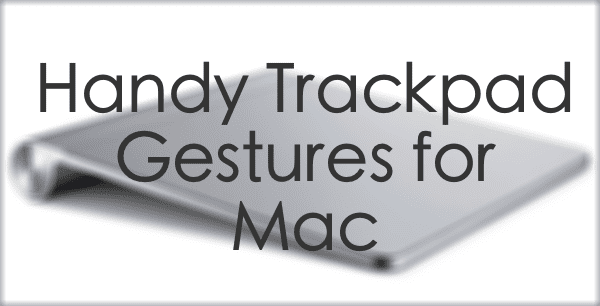
7 Handy Trackpad Gestures for Mac Users
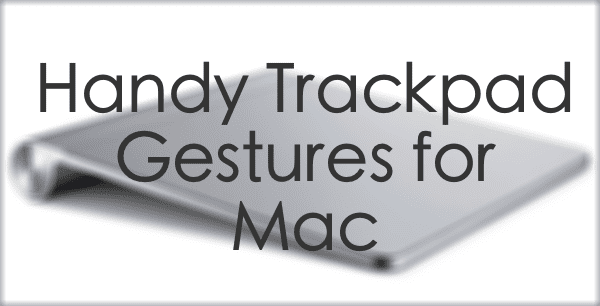
One aspect of Apple products that has always been one of their staples is gestures. They initially became popularized with iOS devices of course, but now gestures are also an important facet of the Mac experience.
Surprisingly though, several of them are not well known among Mac users. This is definitely something we plan to solve with this article, in which we’ll show you a few really useful trackpad gestures that can make you way more productive and efficient.
Ready? Let’s get started!
1. Bring In Notification Center
Notification Center is an awesome feature introduced in Mountain Lion that lets you look at your most important incoming (and upcoming) news, messages, events, and more at a glance.
Even better, you can summon it right from the trackpad with a pretty intuitive gesture: simply drag two fingers from the rightmost side of the trackpad and stop just before the middle of it. As if you were pushing the screen slightly to the left.
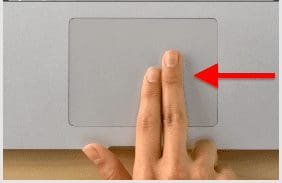
If you noticed, this mimics the exact way and place where Notification Center comes from.
2. Move Between Full-screen Apps, The Dashboard and Various Desktops
This gesture is really handy and can get you from one screen of your Mac to the next in less than a second, which is ideal for working simultaneously with more than one desktop or full-screen app.
All you have to do is use three fingers and slide them from one side to the next until you reach the app or desktop you are looking for.
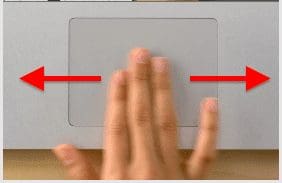
3. Clear Out Your Desktop From Windows
It tends to happen a lot that we need access to our desktop but it is cluttered with open apps and windows. There are shortcuts to take care of this of course, but this simple gesture will get your screen cleared out with your fingers barely moving from their position.
Simply place four fingers together on your trackpad and slide them all outwards, like performing an ‘un-pinch’ gesture and all windows will slide out of view.

And to get them back in place, just perform the opposite gesture.
4. Activate Exposé
If your Mac is a mess of open apps and windows, this gesture will be like a godsend to you.
Using three fingers and sliding them upwards on your trackpad will activate Exposé, bringing all your currently open apps and windows into view to help you make better sense of all of them.

5. Summon Your Mac’s Launchpad
If you don’t like to deal with folders, the Launchpad is a great way to manage and access all your apps, especially since it will be extremely familiar for heavy iOS users. To bring it up at any time, all you have to do is perform a ‘pinch’ gesture using four fingers.
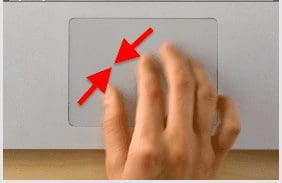
6. Navigate Between Apps’ ‘Pages’ Or ‘Levels’
There are a couple of Apple apps, namely, Safari and Calendar that allow you to use this simple gesture to navigate between different ‘pages’ or ‘levels’ within them.
In Calendar, swiping two fingers either to the left or to the right will let you scroll between different days or weeks whenever you are in those views. The same gesture in Safari will let you switch between previous and current pages.
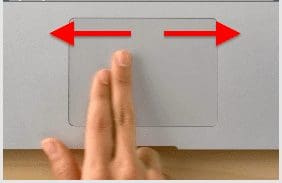
7. Find Word Meanings
This one is pretty simple but almost never used: whenever you come across a word and want to know its definition, don’t bother opening up the dictionary. Instead, just place the cursor over the word and then double tap the trackpad using three fingers.
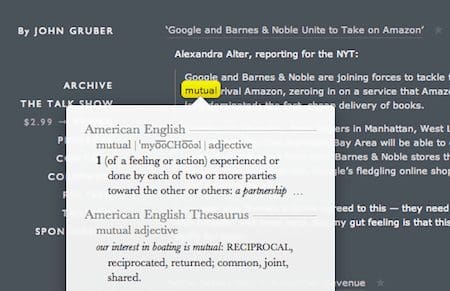
There you have it. Make sure to head back to this entry every now and then until you get the hang of these gestures and can use them to boost productivity.


