
How to Automate Android | Digital Trends
Automating functions on your Android device — such as sending alerts once you’ve used a certain amount of data or texting a friend when you reach your destination — can not only make your life easier, it also uses some of that untapped potential in the small computer you carry around in your pocket and gives you time to focus on the truly important things in life, like browsing Reddit or watching Netflix (or we guess, like hanging out with friends and family).
There are tons of cheap (and free) automation apps out there that make the entire process really easy — once you know how to use them. Applications like Tasker and Automate share many similarities, so once you know how to use one of them, the rest should come pretty easily.
We decided to walk through the process of setting up automation in Automate by LlamaLab, not only because it offers a free version that you can try out before committing to a purchase, but also its simple, flowchart-based UI makes it easier to visualize and understand what’s going on.
There is a premium version of Automate as well that lets you use over 30 blocks (more on that in a sec), but for most things you’re going to be automating, less than 30 should be plenty. In our example, we’ll show you how to automatically backup Snapseed-edited photos to your Google Drive, which only involves using 3 blocks. But before we dive in, there are a few terms you should be aware of.
Important terms
Flow
Flow is the term that Automate uses to describe a single automation.
Building blocks
Building blocks are the pieces that make up each flow. They contain actions (such as copying text, etc.) that can be chained together to create an automation.
Fiber
Fiber describes the process of running through a flow. Because of the flowchart-based UI Automate has, the fibers appear as the lines connecting one building block to another. When you run a flow, the fiber will ensure that each of your actions is completed as it works through the automation.
Output variables
Output variables are data that you want to transfer from one building block to another.
Payload
A payload is a piece of information that can be altered along the entire flow. This means it may come out as something completely different on the end.
Fiber URI
This is an identifier for a new fiber.
Flow URI
This is an identifier for the flow, which is generated by the app. You can use it if you want other flows to call on this one in some way, but that’s starting to get into more advanced territory.
You don’t need to be an expert with these ideas to use the app, but you will see references to them as you explore it. If you decide to create more advanced automations, you’ll be able to fork the fiber from one flow to another, have it do multiple things at once, and build a bunch of cool and complex things.
Basics of automation
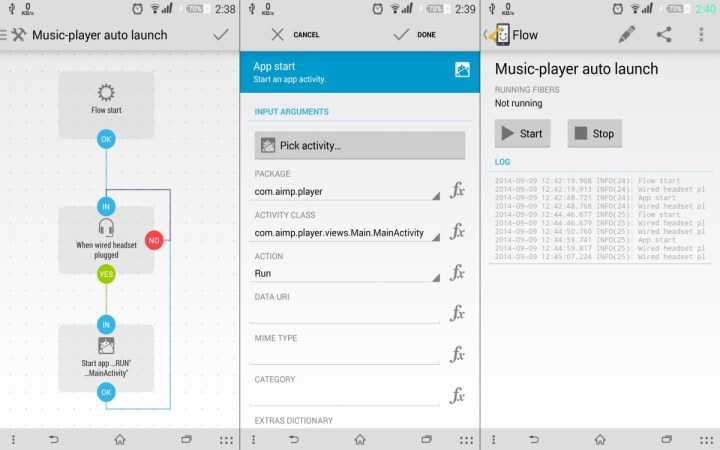 Image used with permission by copyright holder
Image used with permission by copyright holder
To start using Automate, open the app and select either a pre-made option or press the plus sign at the top of your screen to create a new automation. For this example, we will be walking through the process of backing up Snapseed photos to your Google Drive, which will require you to create a new flow.
You’ll start with a flow beginning node. Next, we’ll dive into the plethora of building blocks available on Android, which you can find by tapping on the top left to bring up all the options. Based on the the sheer number of building blocks, there is a crazy amount you can do. You can find more information on specific building blocks and terminology on Llama Lab’s website.
However, the easiest way to find a specific block is to search for its keywords at the top. For this, we will be using the Upload G Drive Module. You can also search for it by filtering categories. Click on it to add it to the flow.
So, now we have that second block in our flow, but nothing is connected yet. Never fear! Connecting two blocks is very simple. Tap and hold the OK dot on the end of the flow beginning node and drag it to the In dot on the G Drive module. This indicates that after the flow starts, we want it to go into the Google Drive action.
Next, tap the G Drive block and enter the Google account you want the flow to work with, and then enter the local path, which is where you want it to grab files from, which will be Snapseed. Navigate to the Snapseed folder, where you’ll find all the Snapseed saves and then tap OK.
The remote path is the path on our actual Google Drive where we want the files to go once they are uploaded. You can leave this blank and they will all upload to the main part of your Drive or you can enter a specific file name (such as “/business/photos/automate/”).
To ensure the flow worked without checking our Drive every single time, we’ll want to have a small message appear that tells us when the function is complete. To do this we are going to add the Toast Show module to our flow. Place it in the same way as the Google Drive module by finding it in the list of building blocks. After you place it, tap and hold the OK node on Google Drive and drag it to the In Node on the Toast Show.
Press Toast Show and type “backup complete” or whatever you want your message to be, set the duration, and click Done. The final thing you’ll need to do is allow any privileges that the task will need to complete. Things like having access to your camera or to your Google Drive. You only need to do this when you create the flow and it should work every time after that. And that’s it! Our flow is completed. Press the check mark at the top, give it a name, and we’re done!
If you want to make any tweaks, or if something got messed up along the way, tap the pencil icon at the very top, tap Flowchart, and you can make any necessary changes. For more information, and more on what specific functions do, be sure to check out Llama Lab’s website.
David Cogen — a regular contributor here at Digital Trends — runs TheUnlockr, a popular tech blog that focuses on tech news, tips and tricks, and the latest tech. You can also find him on Twitter discussing the latest tech trends.


