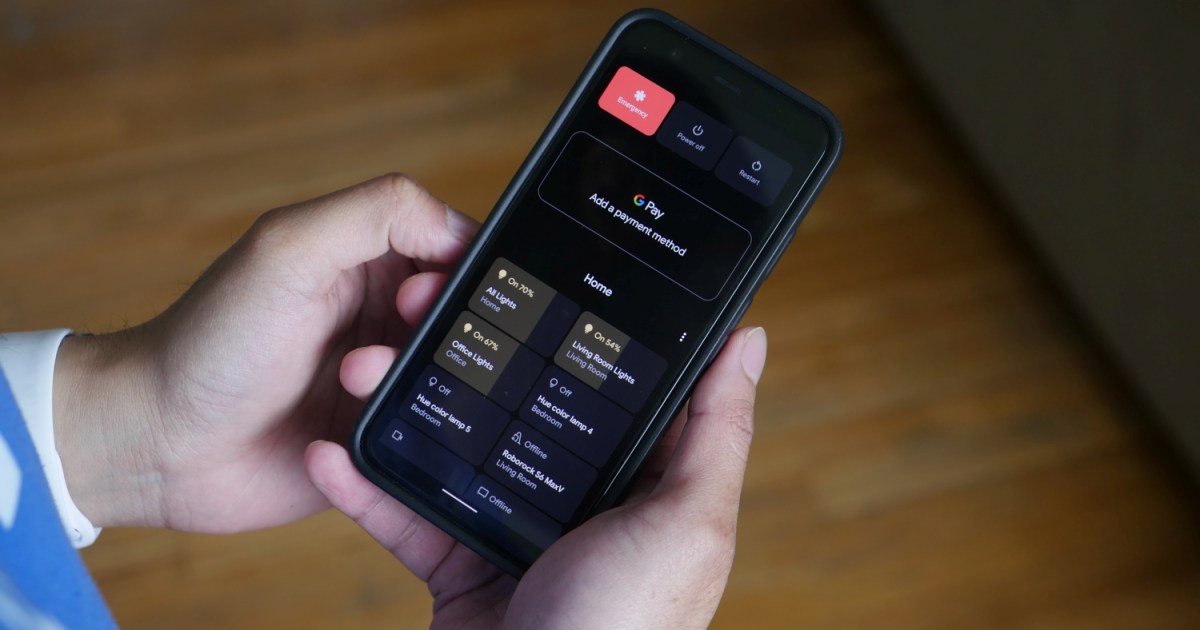
Five Reasons to Use Android 11’s Quick Smart Home Controls
The smart home is always evolving, so while it may seem like there’s a level of complexity with gadgets communicating with each other and various services, Android 11 is here to simplify things. Now that Android 11 has rolled out to various Pixel devices, we’re getting more of an intimate look at how we’re able to access our connected devices in the home. We’ve already seen how Apple has tweaked its HomeKit smart home controls with the rollout of iOS 14, so now it’s Google’s turn. Simplification to a connected home, that’s the most notable aspect of this latest experience on Android — so here are five reasons to use Android 11’s new smart home controls.
Quick controls with a long press

Previously, performing commands or accessing controls were achieved by either asking Google Assistant or running the Home app. With Android 11, however, it’s been simplified substantially to provide us with instant controls by just long pressing the power button. All of your selected smart home gadgets are then populated in this new interface, which can then be controlled. From turning on the lights in the living room, to running your robot vacuum for a cleaning, these quick access controls make it simple and easy to do.
Security before actions
As we mentioned previously, the quick access controls can be launched at any time by pressing the power button — including while on the lock screen. Thankfully there’s still an added layer of security in place that prevents anyone who picks up your phone from interacting with your connected devices. Even though the quick access menu pops up while the phone is locked, it still requires you to bypass the lock screen with your password/authentication method. Meaning, even if you lose or misplace your phone, a stranger can’t mess around with the lights at your home without unlocking it first.
Peek at your camera

The Google Home app has always offered a robust experience when it comes to accessing your smart home controls, including any security camera you may have associated with your account. With Android 11, it’s quicker to get a peek at them through the new quick controls menu. And the best part? The preview screen is shown within the news quick controls menu, so it doesn’t navigate away from it. Time can make all the difference, which is why this is super convenient.
Customize what’s most important to you
As your smart home continues to expand, you don’t want to be overrun by various controls in the quick access menu. That’s why you can customize it to include what’s most important to you. By tapping the icon with three dots, you can choose the option for ‘edit controls’ to pick and choose what connected devices you want to show up in the menu. This helps reduce the amount of clutter, which is the whole point of Google offering this new menu in its interface.
Granular controls beyond on/off
Google dives deeper with Android 11 by providing granular controls to many of your beloved smart home gadgets. Beyond just being given the function to turn on/off specific gadgets, there are actually practical detailed controls at our disposal from within the new quick access menu. Examples include the ability to modify the intensity and color of smart LED lights, edit the photo frame used by a smart display, and even the option to cast your phone’s screen to another display.
What can be improved?
Plenty. On one hand, it’s convenient that this new quick access menu is at our disposal in an instant. However, there could be more functions integrated into the experience that could help to sever our reliance of using the Home app. It would be useful, for example, to be able to conduct two-way audio with a security camera — but the quick menu (and even Home app) limits the experience to just viewing the livestream.
Further, it would be even more intuitive if there was a way to group the connected gadgets by room. In its current incarnation, the quick access menu lacks the ability to group things accordingly. Instead, they’re just laid out in no apparent arrangement unless you manually do it through the editing controls. A bit of organization goes a long way because nothing’s worse than having to meticulously comb through things.
Want more news, reviews, guides, and features from Digital Trends? Follow us on Apple News, Google News, and Flipboard.


