
12 things you have to do with your Samsung Galaxy Z Fold 5
 Tushar Mehta / Digital Trends
Tushar Mehta / Digital Trends
The Samsung Galaxy Z Fold 5 is the most underrated update in Samsung’s flagship lineup this year. Its unchanged aesthetics from the Galaxy Z Fold 4 might mislead you into believing there are hardly any changes. But Samsung has brought a fair bit of improvement to the design in the form of a smoother hinge mechanism, a smaller gap along the pivot, and thinner and lighter overall device compared to the Fold 4. As a result of an optimized design, the Galaxy Z Fold 5 gets better overall usability.
With a design that essentially offers two phones in one — and an overall user experience that’s difficult to match — the Galaxy Z Fold 5 is an outstanding device. To best utilize what the gadget offers, though, there are some features you should explore and master. Here are 12 things you must do when you buy the Galaxy Z Fold 5.
Change the navigation bar layout
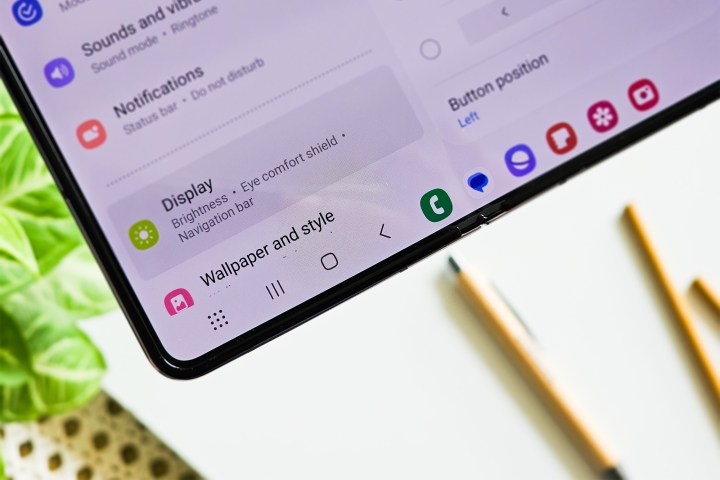 Tushar Mehta / Digital Trends
Tushar Mehta / Digital Trends
The large inner screen can be tedious to navigate through, which is why the first setting we recommend changing has to do with the navigation icons on the Galaxy Z Fold 5. Like other Android devices, you get three navigation buttons at the bottom of the screen. While these buttons are traditionally placed at the center of the screen on other devices, the Galaxy Z Fold 5’s large display inspires Samsung to shift them sideways.
Considering the dominant number of right-handed users, the three navigation buttons are placed on the right side of the display. However, if you are a southpaw (or prefer using the phone with your left hand), you can move these to the left side screen.
To change the orientation of these buttons, go to Settings > Display > Navigation bar and change the Button position from Right to Left. Simultaneously, you may also swap the position of the Back and the Recents buttons based on your preferences.
If you want to maneuver through the interface swiftly, you may activate gesture navigation from the same page in Settings. These gestures, identical to the navigation gestures on iPhone, let you go back, visit the home screen, or open your recent apps simply by flipping your fingers across the display. You can also swipe left to right on the bar at the bottom to switch between the most recent apps rapidly and with a sense of fluidity.
Accomplish more with the Taskbar
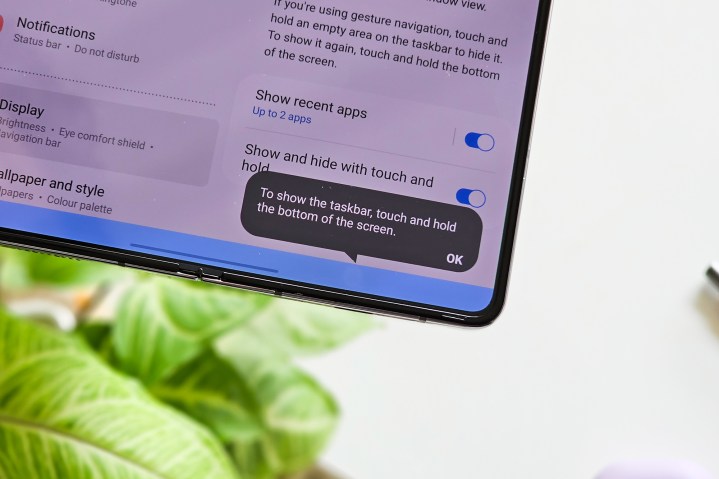 Tushar Mehta / Digital Trends
Tushar Mehta / Digital Trends
One of the highly distinguished attributes of the Galaxy Z Fold 5 is its persistent taskbar, similar to a dock seen on tablets and PCs. It sits at the bottom of the display when an app is open and allows you to easily open other apps — or drag app icons to open in a split-screen view. Besides up to eight persistent app icons, the taskbar also displays icons for the four apps used most recently for easier access. There’s also a tiny dot grid at the left corner of the taskbar, which, when pressed, opens the entire library of installed apps.
While the taskbar is incredibly useful for multitasking, it may appear intrusive in certain apps, such as when taking time off to watch a YouTube video or read an e-book on the Galaxy Z Fold 5. Instead of turning off the taskbar altogether, you can momentarily turn it off by long-pressing the empty area right of the app icons. The one drawback to this gesture is that it only works if gesture navigation is turned on.
Furthermore, note that the taskbar only works if you use the One UI Home as your default launcher on the Galaxy Z Fold 5 (or older Fold devices). The taskbar will be inactive and unusable if you use a custom Android launcher such as Niagra or Lawnchair.
Speaking of using the Galaxy Z Fold 5 more like a tablet or a PC, the following section takes you through its spectacular multitasking capabilities, where the taskbar plays a pivotal role.
Use multiple apps simultaneously
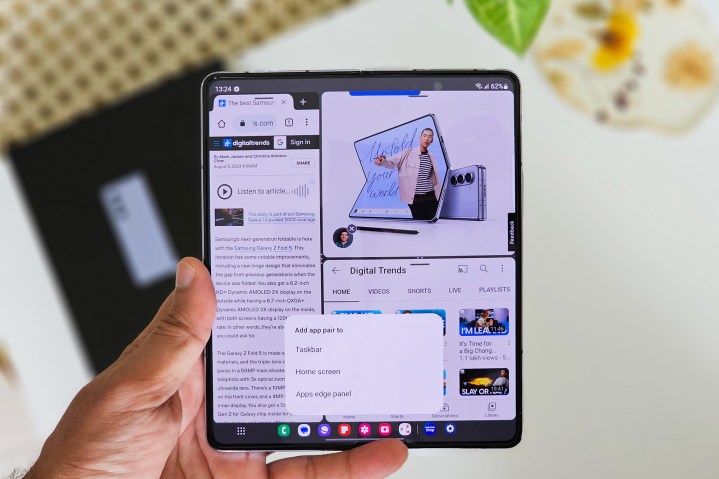 Tushar Mehta / Digital Trends
Tushar Mehta / Digital Trends
A vital advantage of the Galaxy Z Fold 5’s large inner display is its ability to run multiple apps (or instances of the same app). The foldable allows you to run four apps simultaneously (three in a grid and one as a floating window), making it the ultimate multitasking setup among smartphones.
There are numerous ways to open apps in a multi-window setup. The easiest is to open one full-screen app and drop the other on top of it. Here’s how to do it:
- Open any app in full screen.
- Long-press another app’s icon from the taskbar or the app launcher, and you will see half of the screen (horizontally or vertically) grayed out, creating the space where the second app will appear.
- Repeat this with a third app to open it on one-fourth of the screen.
- Once you have these apps on the screen, you can drag the tiny dots on the separators to increase or decrease the size of any of the three windows.
- You can also drag an icon from the taskbar or the app launcher and drop it in the middle of the screen to open a floating window on top of the three simultaneously open apps.
You can also launch a multi-window setup by heading to the Recents menu and long-pressing the app icon on top of the apps you want on the screen or even enabling a direct button to activate a multi-window view with these steps:
- Go to Settings > Advances features > Multi window
- Enable the toggle next to Show multi-window menu with one window.
Now you will see a thin bar on top of the display, allowing you to transform the presently opened app into a split-screen or floating window mode.
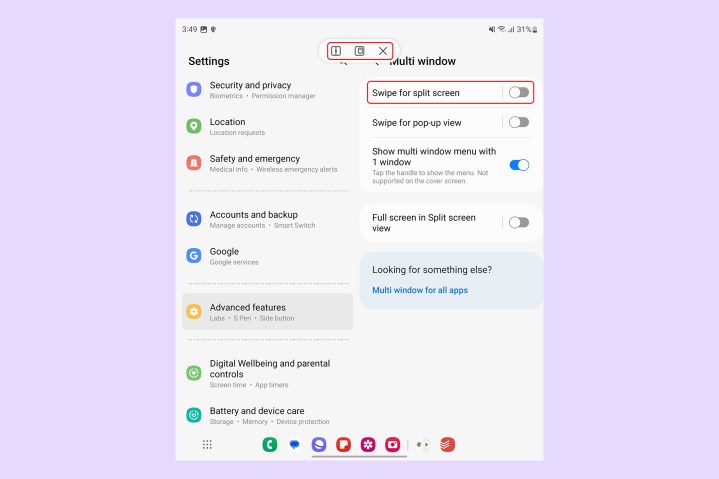 Tushar Mehta / Digital Trends
Tushar Mehta / Digital Trends
Samsung offers an even quicker option to launch apps in a split-screen view using swipe gestures. Before using it, you must enable the gesture from Settings > Advanced features > Multi window and enable the toggle Swipe for split screen.
It is worth noting that not all apps support multi-window views natively. Thankfully, Samsung allows you to force this view for all apps with a simple control. Head to Settings > Advances features > Labs and enable Multi window for all apps.
Save app groups for quick access
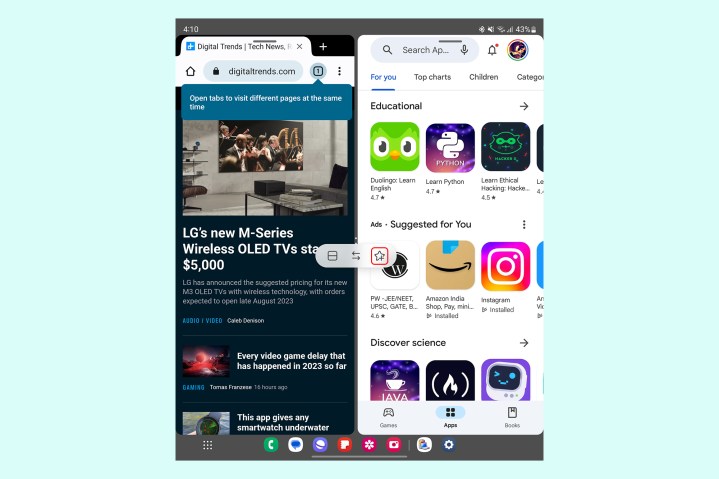 Tushar Mehta / Digital Trends
Tushar Mehta / Digital Trends
With a heavy emphasis on multi-window applications, Samsung has ensured you do not need to open a group of apps every time to switch away from it. These app groups stay active in the Recents menu of the Galaxy Z Fold 5 and remain active even after being left dormant for several minutes or even a few hours, thanks to the Galaxy Z Fold 5’s massive 12GB RAM.
However, if you frequent these apps and wish to use them together, you can also save these app groups. Tap the three-dot icon on the screen separator and then tap the star icon. This will permanently place the app group in the taskbar (or the home screen if you choose that option) and among the app icons at the bottom of the homepage in the form of a folder.
When you wish to delete the app group, simply long-press on the icon and tap Remove.
Change your Recent apps menu
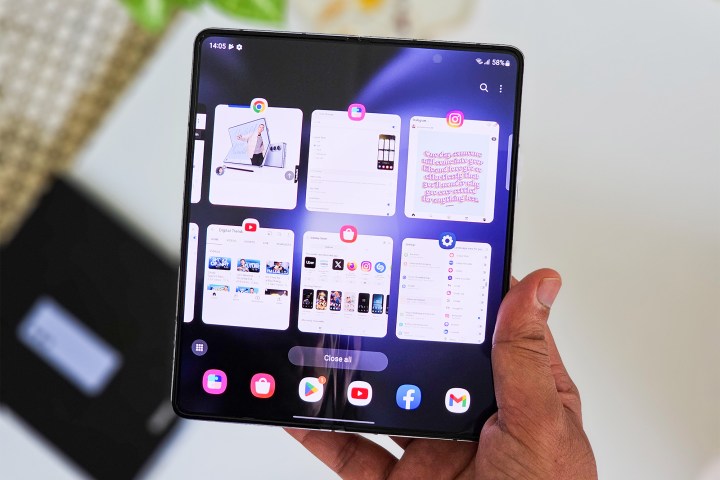 Tushar Mehta / Digital Trends
Tushar Mehta / Digital Trends
Despite the large screen available on the Galaxy Z Fold 5, Samsung sticks to a flavorless Recent apps view. With large square-shaped app previews, much space is wasted on the display, forcing you to scroll for a desired app infinitely. Thankfully, you can switch up this view with the help of a bit of dexterity using Samsung’s Good Lock, an official Samsung app designed to help you improve the visual interface on your Galaxy smartphone, thereby enhancing usability.
Get started with these steps:
- Download the Good Lock app from Samsung Galaxy Store. Within the app, you will see multiple modules to improve different aspects of the interface.
- Scroll through the menu to find a module called Home Up. Tap the Download icon next to the title and install the module from the Galaxy Store.
- Go back to Good Lock, where you will find the Home Up module at the top of the list.
- Select to open the module and then choose Task Changer.
- Under the Layout Type, select Grid instead of List.
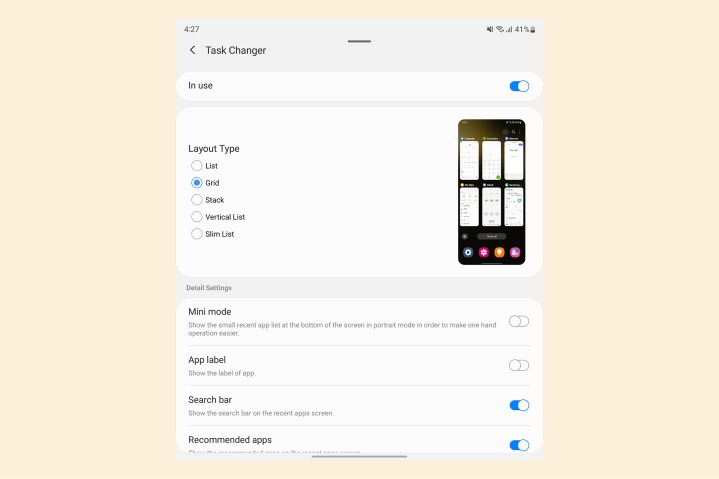 Tushar Mehta / Digital Trends
Tushar Mehta / Digital Trends
Now, you will be greeted by a more effective Recents menu with apps listed in two rows with smaller previews. This makes room for six app previews instead of just two previously, making sifting through all the open apps much more manageable.
Make the most out of Flex Mode
 Tushar Mehta / Digital Trends
Tushar Mehta / Digital Trends
The bendable screen allows the Samsung Galaxy Z Fold 5 to stay open at several different angles, opening opportunities for various applications. Right from the beginning, you can recline the smartphone partially and rest it on a flat surface for stable photos and videos. In such an orientation, the viewfinder occupies the top half of the display. At the same time, the camera controls and recent media are displayed on the lower half, making it a perfect replacement for a tripod.
Similarly, you can limit apps to only half of the display when the Galaxy Z Fold 5 is partially folded. This is especially beneficial if you wish to sit back and place the phone on a flat surface. Besides its use in the camera app, the feature can be convenient for watching movies or taking video calls. This setup is officially called “Flex Mode,” and it enables certain controls in the lower half of the screen. These include brightness and volume sliders, a screenshot button, a trackpad, and other quick actions to add a second app to the screen.
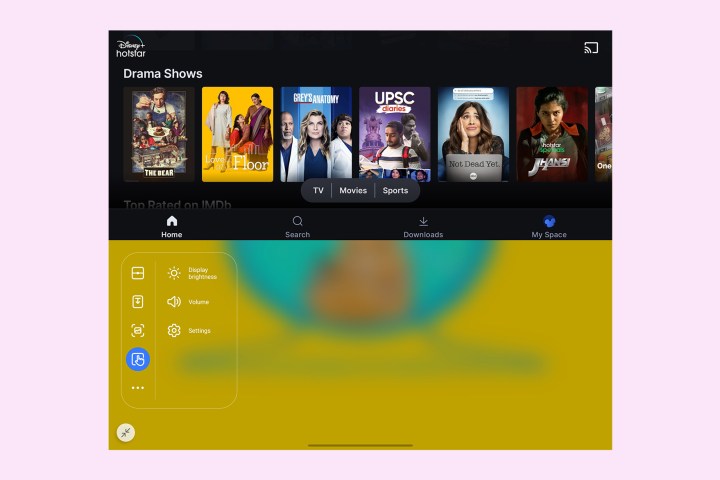 Usable app area on top and Flex Mode controls at the bottom Tushar Mehta / Digital Trends
Usable app area on top and Flex Mode controls at the bottom Tushar Mehta / Digital Trends
Beyond these applications, Samsung allows you to enable this in any app using these steps.
- Go to Settings > Advances features > Labs > Flex Mode panels
- Select Apps to show Flex Mode panel automatically
- Choose apps where you want to enable the Flex Mode
- To ensure all apps support Flex Mode panels, enable Multi-window as instructed (in the third section) above.
Continue using apps on the outer screen
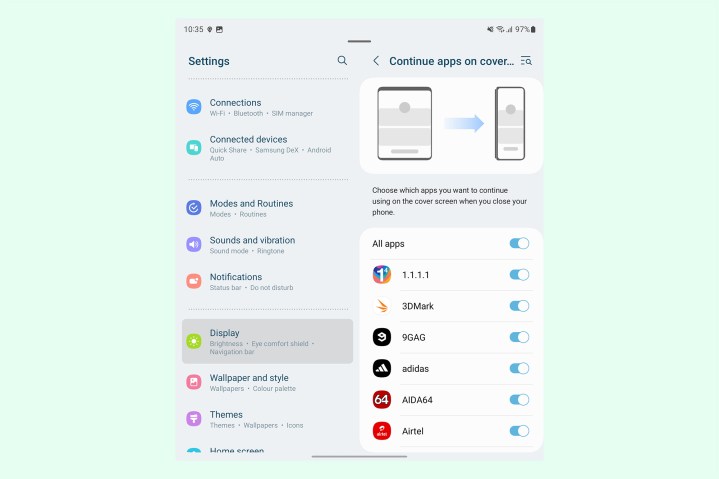 Tushar Mehta / Digital Trends
Tushar Mehta / Digital Trends
When you are interacting with any Galaxy Z Fold series phone from the outer display and decide you want more screen real estate, you can open the phone and continue using the same app (mostly) without reloading. But the same does not typically apply when you close the phone. Instead of continuing the same app on the outer screen, shutting the Fold 5 locks the foldable phone. Even when you unlock it, you may have to reload the app again.
If you are among those who frequently like to switch between the inner and the outer displays on the Galaxy Z Fold, you can enable apps to continue over to the external display with these steps:
- Go to Settings > Display
- Scroll down and select Continue apps on cover screen
- Select the apps you want to continue using after switching from the inner to the outer display
Note that some apps, especially video apps and games, may reload despite this setting being turned on — specifically to adapt to the smaller display and avoid cropping.
Fully utilize the large display
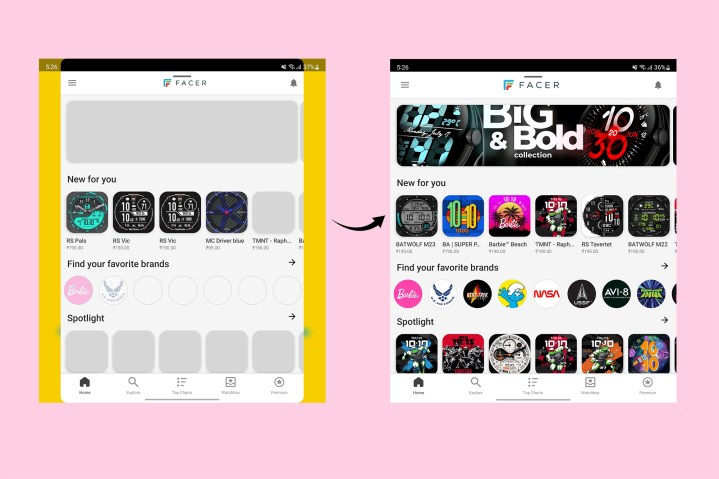 Tushar Mehta / Digital Trends
Tushar Mehta / Digital Trends
With the Google Pixel Fold and Google Pixel Tablet, Google is reinvesting its energy into fostering the Android tablet ecosystem. An essential path to achieving that is getting developers to adapt their apps to larger screens. Meanwhile, Samsung is also getting developers to optimize apps that work exclusively in portrait mode, including Instagram and TikTok, which now occupy the space on the Galaxy Z Fold 5’s screen entirely with a custom-designed interface
However, some less common apps may still not occupy the screen entirely and leave blank spaces on each side. If you don’t like that, you can force these apps to open in full-screen. Go to Settings > Display > Full screen apps, and select the desired aspect ratio for each app. Similarly, the tall outer display might force some apps to crop out strips on the display. You can fix this by using the same steps, but while using the cover display.
When using the larger inner display, you can also force all apps to render a full-screen view with a single button using Good Lock. Here are the steps to follow:
- Download Good Lock from the Galaxy Store and open it.
- Select Life Up (or the hammer and wrench icon)
- Scroll down to find a module named MultiStar and install it by selecting the download icon.
- Now open Good Lock again and go to MultiStar.
- Selct the I ♡ Galaxy Foldable option and then select Show the app always full screen when unfolding on the next page.
- Enable the toggle for all apps or certain apps as per preference.
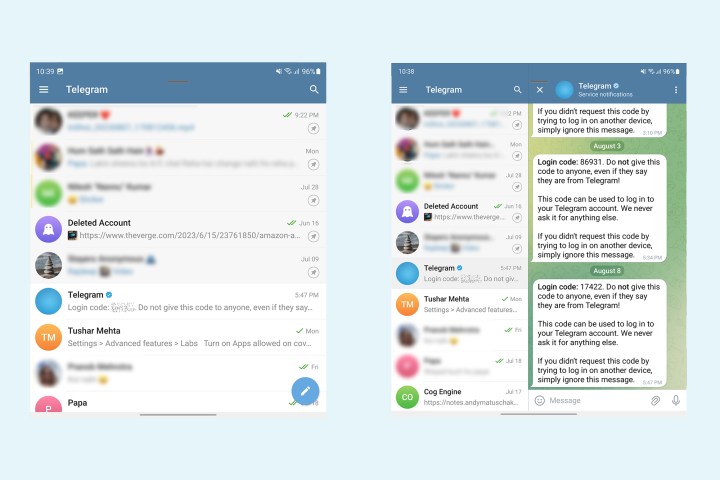 Telegram in Standard view (left) versus the app in Multi view Tushar Mehta / Digital Trends
Telegram in Standard view (left) versus the app in Multi view Tushar Mehta / Digital Trends
Another way the large screen comes in handy is by displaying a two-column view of the supported apps. This applies explicitly to messaging apps or the Settings app, where the two columns help utilize the screen size more efficiently. The feature is turned on by default, but if you don’t see your messaging apps change accordingly, you can go to Settings > Display > Screen layout and zoom and select Multi view instead of the Standard view.
Use the cover screen for high-res selfies
 Tushar Mehta / Digital Trends
Tushar Mehta / Digital Trends
This trick is trivial, but highly useful if you like clicking selfies. You can use the cover screen on the Galaxy Z Fold 5 to take selfies using the primary 50MP camera. When you open the camera app, tap the rightmost icon in the bar on top. This will shift the viewfinder from the inner display to the cover screen, allowing you to take crisp, high-definition selfies with immaculate focus.
Set wallpapers for both screens
 Andy Boxall / Digital Trends
Andy Boxall / Digital Trends
The Galaxy Z Fold 5 is essentially two phones in one. That means both screens have varying aspects — the arrangement of apps and the wallpaper being among them. I adore this feature because I’m very picky about wallpapers and ensuring they don’t get cropped out due to different aspect ratios on the two screens. The home screen and lock screen wallpapers you set will be limited to the screen they are set on and will not automatically adapt to the other screen.
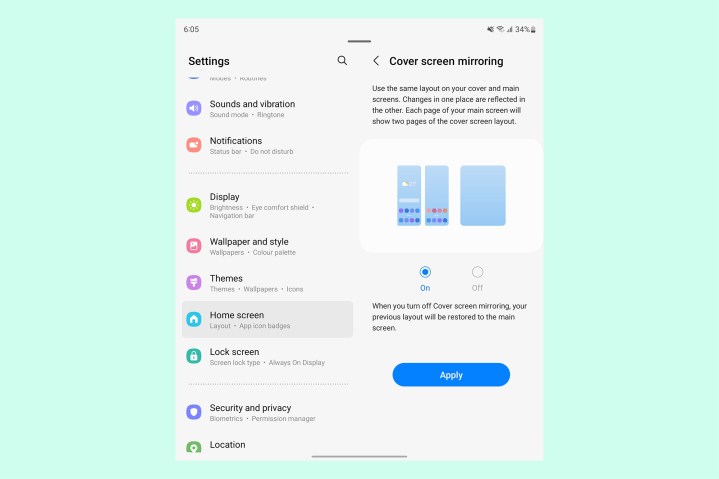 Tushar Mehta / Digital Trends
Tushar Mehta / Digital Trends
However, if you want to spare yourself the labor of setting up both screens separately, you can duplicate the outer screen using “Cover screen mirroring” with these steps:
- Go to Settings > Home screen
- Select Cover screen mirroring
- Select the toggle for On and then select Apply
By enabling this setting, the layout from the outer display will be replicated on the inner display, with two pages of the external screen acting as one on the internal display.
Customize the keyboard
 Typing on the open screen Andy Boxall / Digital Trends
Typing on the open screen Andy Boxall / Digital Trends
It can be challenging to type on the Galaxy Z Fold 5’s large inner display, with a large keyboard making the foldable unwieldy and easy to drop. Thankfully, there is a more secure way of typing on your Fold — i.e., using the keyboard split into two halves. The official Samsung keyboard app lets you choose between a split-screen and full-screen orientation on the inner display. It even enables you to select different settings for using the Galaxy Z Fold 5 in portrait and landscape orientations. If you prefer typing with a single hand, you may choose a floating keyboard.
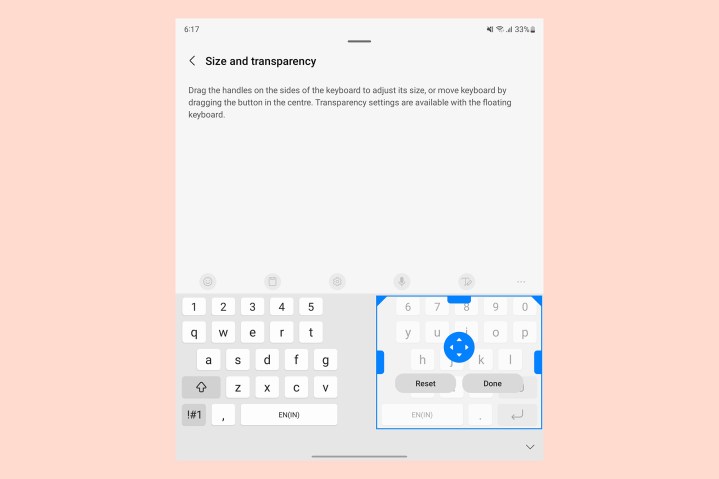 Tushar Mehta / Digital Trends
Tushar Mehta / Digital Trends
Samsung also allows you to set the size and the positions of the two halves with these steps:
- Selct the gear icon on top of the Samsung keyboard. Alternatively, go to Settings > General management > Samsung Keyboard settings.
- Scroll down and select Size and transparency.
- Here you can set the size of the width, height, and position of one half by dragging the anchors along the edges or in the center — the other will change correspondingly.
If you aren’t very fond of the Samsung Keyboard, another alternative is Google’s Gboard. It also allows a split keyboard mode while matching the theme to the phone’s wallpaper through support for Android’s dynamic theming.
Protect your Galaxy Z Fold 5 with a case
 Galaxy Z Fold 5 and S Pen case Andy Boxall/Digital Trends / Digital Trends
Galaxy Z Fold 5 and S Pen case Andy Boxall/Digital Trends / Digital Trends
At a starting price of $1,800, the Galaxy Z Fold 5 is a high-end device. If you happen to drop your Fold or crack the screen, you will be looking at an expense of hundreds of dollars. The best way to avoid this expense is by giving your dear Fold a layer of protective covering.
Right off the bat, we can recommend numerous Galaxy Z Fold 5 cases, but the easiest to advocate for is the official S Pen case for Galaxy Z Fold 5. For $100, you get sufficient protection and an S Pen for Fold lodged in its dedicated slot. This S Pen is improved over the previous generation and comes in three vibrant colors to complement your expensive new foldable phone.


