
11 Sonos tips, tricks, and little-known features
Sonos is an excellent multiroom wireless sound system that offers a wide range of speakers to meet different needs. Whether you’re looking for a Wi-Fi-connected single speaker like the Play Five or a surround sound system like the Sonos Arc, Sonos has got you covered. In addition to these, portable speakers like the Sonos Roam and Move and the Era 100 and Era 300 speakers can do just about anything you need them to do.
The Sonos system is an excellent choice for music lovers who want to enjoy music throughout their home. It can also be configured with multiple products to create a Dolby Atmos-capable surround sound system for your TV. The system can be customized to connect with your existing analog equipment, making it a perfect fit for your needs. Sonos are among the best speakers in the market and offer great value for money.
Sonos Move 2 Review | If You Only Get One Sonos Buy This
One of our favorite things about Sonos speakers is how many features are packed into them. That means new users don’t always know what they’re capable of. We’re helping out by sharing some of our favorite tricks for Sonos speakers. Take a look and see what you can do!
 Sonos
Sonos
Link your Sonos speakers together
Whether you’re bringing multiple Sonos speakers into your home or adding an additional Sonos device, they are very easy to link together. The Sonos app natively supports linking Sonos brand speakers together, and most are compatible with one another. Head into the Sonos app and add your new speaker to enable linking capabilities. This is useful for multiroom sound, stereo sound with two speakers, and other arrangements where your speakers can play simultaneously.
Trueplay tuning
Trueplay tuning is Sonos’ proprietary system that allows you to use your smartphone and the Sonos app to tune your Sonos speaker setup by listening to the sound in the room and adjusting the audio for the best effect in the space.
It’s available on several Sonos speakers, old and new. Sonos may suggest doing this during setup, but you can tune it at any time with the Sonos app. Go to Settings > System and select the speaker you want to tune. Next, for speakers that don’t include Auto Trueplay (more on this below), find Trueplay and then Trueplay Tuning to start the process. This may be useful if you move your Sonos speaker to a different position or a new room.
Portable Sonos speakers with microphones, such as the Move, Move 2, and Roam, as well as the new Era 100 and Era 300 models, all have Automatic Trueplay that use the devices’ built-in mics. All you have to do is go into each speaker’s settings in the Sonos app and ensure that Auto Trueplay tuning is turned on. The Era 100 and 300 can also be tuned manually in what Sonos calls “Advanced Tuning” for more precision.
 Simon Cohen / Digital Trends
Simon Cohen / Digital Trends
Create volume limits
Do you want to keep your speaker from exceeding a certain volume to avoid annoying the neighbors or preventing little ones from accidentally cranking things up? Sonos speakers allow you to set a volume limit for each room that you have set up. Go to Settings, select System, select the name of the room or speaker you want to modify, and go to Volume Limit. This will allow you to set an upper threshold for the volume so things don’t get too crazy for that particular room.
Set up rear speakers in a surround sound system
If you have two of the same kind of Sonos speaker, like two Sonos One speakers (or Era 100s, since the Ones have been discontinued), you can set them as rear wireless speakers in a Sonos-based surround sound setup. For example, if you have a Sonos soundbar, like an Arc, Beam, or Ray, plus a Sonos Sub or Sub Mini, you can add a pair of Era 100s, Sonos Ones (you can still find them) or even Fives as rear surround speakers that sound awesome.
But the game here is changing a bit with the addition of the new Sonos Era 300 speakers, which are unlike any other Sonos speaker to date. With six drivers, including two side-firing woofers, two side-firing mid-tweeters, one forward-firing mid-tweeter, and an up-firing driver, the Era 300 is a Dolby Atmos speaker that, when used as rear-surrounds in a surround setup with the Dolby Atmos-capable Arc or Beam (Gen 2), what you get is a system with up to 7.1.4-channel surround sound.
Connect your preferred streaming services
Sonos offers some of the best compatibility with other services we’ve seen, so connecting your preferred music services is vital to setting up. However, we suggest connecting all your music services if possible.
Sonos works with Amazon Music, Apple Music, Spotify, Tidal, Deezer, Qobuz, and more. Once you have all your services on the Sonos app, you can build playlists by pulling songs from any of them into one list managed by Sonos, combining music from different sources as you want. If you have a subscription that supports high-res music on a service like Tidal, Apple Music, Qobuz, or Amazon Music, then your Sonos speaker may be compatible with high-res audio, too.
 Simon Cohen / Digital Trends
Simon Cohen / Digital Trends
Turn off the status indicator light
Many Sonos speakers come with an LED indicator light to let you know it’s on and working. If this light becomes annoying at night (or attracts too much attention from pets or toddlers), you can easily turn it off. Head into the Settings on your Sonos app, and look for the section that says Status Indicator. There should be an option here to disable it.
Connect apps to your Sonos system
If you open the Sonos app and head to Settings > Services & Voice, you will see several ideas on how to do more with your Sonos device. Here’s a good example: Head to Music & Content and choose Add a Service. Here, you can add a ton of popular apps like Pocket Casts, radio stations from around the world, and the meditation app Calm, so you can start a meditation routine whenever you want on your Sonos speaker.
 Sonos
Sonos
Set the Sleep function before bed and the Alarm function to wake up
If your Sonos speaker pulls multiple shifts as a digital assistant, music speaker, and alarm clock, help it out by setting up a sleep mode. Settings in the Sonos app also have the option to create a Sleep timer that will shut off after a certain amount of playing.
If you like to drift off to some tunes before bed, activate this and set your time. At the same time, visit the Alarm section and set an alarm to help you wake up in the morning. Now, your sleep schedule is all managed in one spot!
Use your smartphone to control Sonos speakers
Yes, you can always use the Sonos app to control your speaker and manage settings. But the latest versions of the Sonos app make this even easier. They have enhanced compatibility with the operating system on your phone, with widget controls that show up on the home or lock screen once you are finished setting up. This works for iOS and Android and is an easy way to save time.
Mix and match tracks with Sonos playlists
Music services these days have massive libraries, so it’s rare that you might not find some songs or albums on one service and not on another. If you do subscribe to multiple services, and you find that this has happened to you, you can use Sonos Playlists in the My Sonos tab (the star icon at the bottom of the mobile app) to create playlists and choose tracks from all your registered music services.
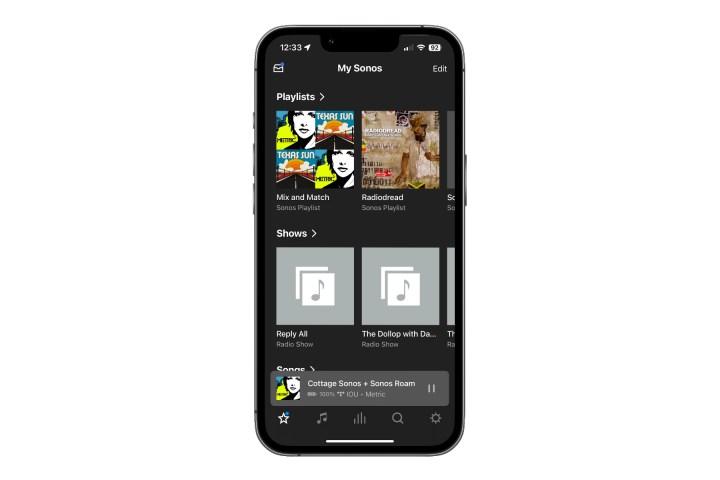 Image used with permission by copyright holder
Image used with permission by copyright holder
Listen to vinyl through your Sonos system
So you just started collecting vinyl and got a sweet new turntable to spin records. But you also have a Sonos speaker system, and you’d rather not spend the extra cash on a receiver and speakers and all that. You can easily connect a turntable to your Sonos speaker.
First, you need a turntable with a built-in or external phono preamp. Then, you have some connectivity options. The Sonos Play Five, and now the new Era 100 and Era 300 speakers, all have line inputs you can use (3.5mm for the Five and USB-C for the Eras). Barring that, you can use a Sonos Amp or Sonos Port to connect to your Sonos system. You then just have to use the Sonos app to select the line source.


